A portfolio is a collection of pages and assets showcasing your work or skills and presented in any order you choose. It can be private or shared with others.
Create a portfolio
You can create an unlimited number of portfolios and save them to your Asset Store.
To create:
- From the burger menu, choose Get creative> Create a portfolio.

- With the builder open, click Save.
- Type a title into the field, and click Confirm
- Your portfolio is saved to your Asset Store.

Add a page
All new portfolios contain one page. Additional pages or other assets can be added.
To add:
- Click the + icon
- Select the type of page or asset to add.
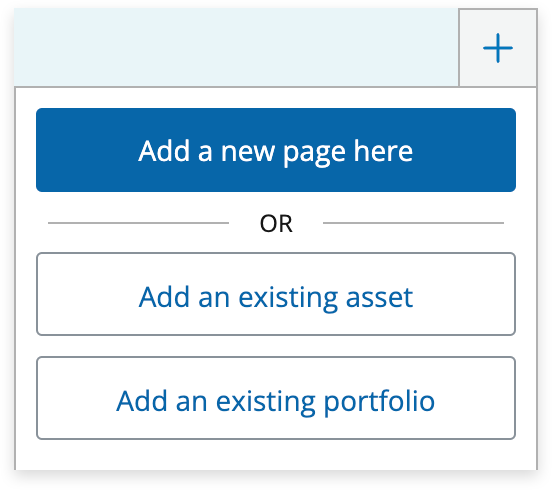
Use Add a new page here to add a blank page which you can lay out with content blocks.

Use Add an existing asset to add any asset saved in your Asset Store, including activity logs, blogs, and collections.

Use Add an existing portfolio to add another portfolio saved in your Asset Store to within this portfolio.

Rename a page
Pages added will be called New page. Assets added from the Asset Store will be named with the asset title.
To change:
- Click the cog icon of the page
- Type the new name in the text field
- Click Confirm to save the change

Renaming an asset's name in a portfolio will not change its title in the Asset Store.
Reorder a page
Pages and assets in a portfolio can be rearranged to appear in any order.
To reorder:
- Click onto the page.
- Click Properties to open the sidebar.
- Select the Page tab.
- Click Reorder current page button.
- Choose where to move the page.
- Click the Confirm move button to save.

Reuse a page
A page must be made available as an individual asset, and saved to your Asset Store, to reuse it in another portfolio or blog.
To reuse:
- Click onto the page
- Click Properties to open the sidebar
- Select the Page tab
- Tick Make current page visible in your store

The page is available in your Asset Store as an individual asset.

Remove a page
A page or asset can easily be removed from a portfolio.
To remove:
- Click the cog icon of the page.
- Click Remove this page button.

If a page has not been made available for reuse in your Asset Store, it will be fully deleted.
Convert to a portfolio
A single page or asset in a portfolio can itself be converted into a portfolio to create a dropdown menu.
To convert:
- Click the + icon of the page.
- Click Convert to portfolio button

- New pages, and existing assets, can be added within the portfolio.
